앱 특징:
메뉴 아이콘 (화면 왼쪽 상단)을 누르면 아래 표시된 기분 메뉴가 표시됩니다. 다음은 메뉴 옵션입니다.
- 내 답변:귀하의 답변을 기록한 개인 일기입니다
- 작업 목록:연구에 참여하려면 이 작업 목록을 읽어야합니다
- 내 프로필: 프로필 정보를 관리합니다
- 설정:추가 설정 및 기술 지원부에 문의하려면 여기를 누르십시오
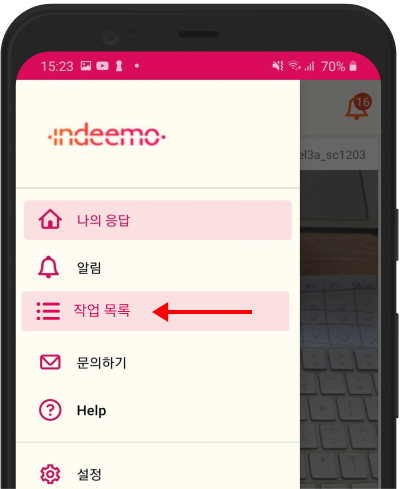
작업보기 및 응답
위의 화면에서 작업 목록을 탭 하려면 이 연구 프로젝트에 대한 특정 작업을 볼 수 있습니다.
특정 프로젝트의 경우 작업이 매일 바뀌므로 매일 작업 목록을 검토하십시오.
작업에 응답하려면 + 버튼을 탭 후 필요한 메모, 사진 또는 비디오를 선택하십시오.
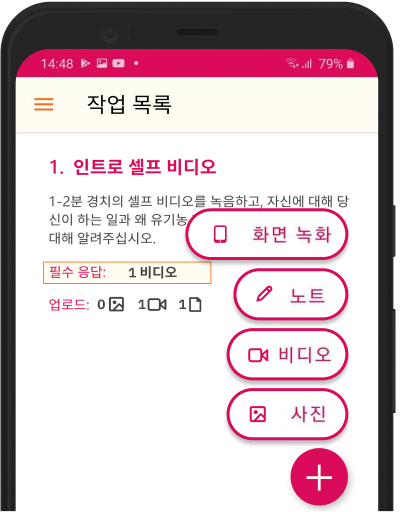
사진 또는 동영상 업로드의 경우 인 앱 카메라 (아래 왼쪽 상단의 아이콘을 탭)을 선택하거나 휴대 전화의 카메라 롤에서 기존 사진 또는 동영상을 선택할 수 있습니다.
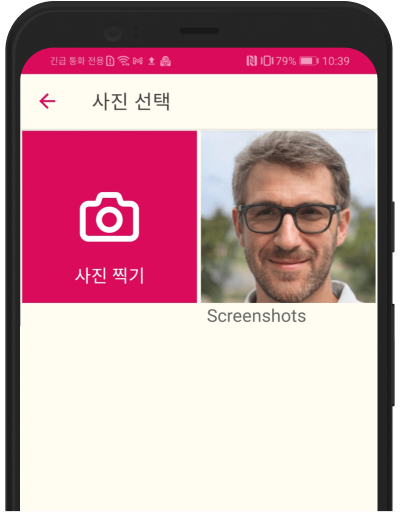
비디오 촬영 한 후 / 사진을 찍은 후에는 설명에 대한 자세한 설명을 적어주십시오 (아래 화면의 “메모 추가…”섹션 참고).
메모장은 연구원을 도울 필수적인 세부 사항을 추가할 수 있습니다.
태그:
일부 프로젝트의 경우 연구원이 응답을 분류할 수 있도록 관련 작업 번호로 응답에 태그를 다는 것이 필수적입니다. “작업”버튼을 탭 하고 확인란을 선택하고 응답과 관련된 작업을 선택했는지 확인하십시오
응답을 업로드하려면 게시하기 / 보내기 아이콘 (아래 화면의 오른쪽 상단)을 누르십시오.
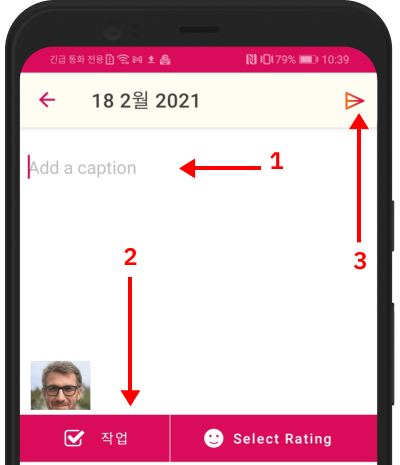
동영상 응답의 크기가 매우 클 경우 업로드하는 데 시간이 오래 걸릴 수 있습니다.
대형 비디오의 경우 비디오를 성공적으로 업로드하려면 아래 단계를 따라야합니다.
1: 동영상이 압축되고 업로드됨에 따라 순환 스크롤러와 날짜 오른쪽의 녹색으로 작성된 상태 “업로드 중..”을 알 수 있습니다.
동영상이 ‘업로드 중…’상태일 동안 앱을 닫지 마십시오.
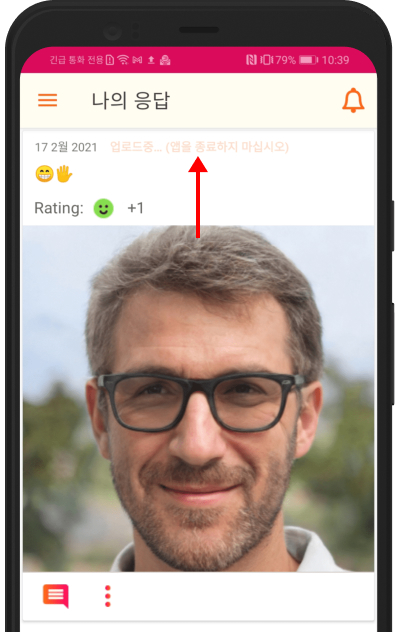
2: 스크롤러가 사라지고 상태가 ‘업로드 됨’으로 변경되면 동영상이 성공적으로 업로드 됩니다. 동영상을 볼 때 동영상이 완전히 업로드 되었으며 앱을 닫거나 새로운 응답을 시작할 수 있습니다.
참고: 일부 기기 또는 네트워크 상태가 느린 경우 앱이 새로 고쳐지는 동안 동영상 이미지가 일시적으로 흰색으로 나타날 수 있으니 걱정하지 마십시오. 동영상이 이 단계에서 성공적으로 업로드 되었습니다.
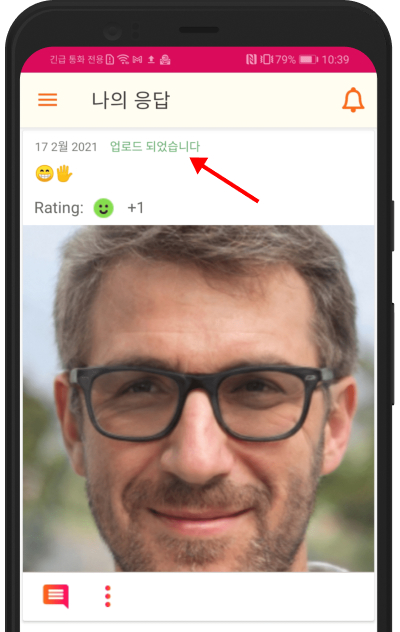
위에 표시된 것처럼 +를 탭 하여 앱을 닫거나 새 응답을 시작할 수 있습니다!
