Panoramica dell’app
Selezionando l’icona del menù (in alto a sinistra dello schermo) espanderà il menù principale come mostrato nell’immagine sottostante. Il menù principale contiene le seguenti voci:
- I miei upload: questo è il tuo diario personale nel quale troverai le tue risposte.
- Task List: qui potrai trovare le istruzioni necessarie per completare il progetto di ricerca.
- Contatacci: se dovessi avere difficoltà tecniche con l’app, contattaci da questa sezione.
- Impostazioni: gestisci e aggiorna le tue informazioni personali da questa sezione.

Vedere e rispondere alle Task
Seleziona Task List dal menù principale per vedere le task (istruzioni) di questo progetto.
In alcuni progetti le istruzioni cambieranno di giorno in giorno, per cui assicurati di visitare la sezione Task List quotidianamente.
Per rispondere a una task seleziona il pulsante + e scegli tra Note, Photo o Video.
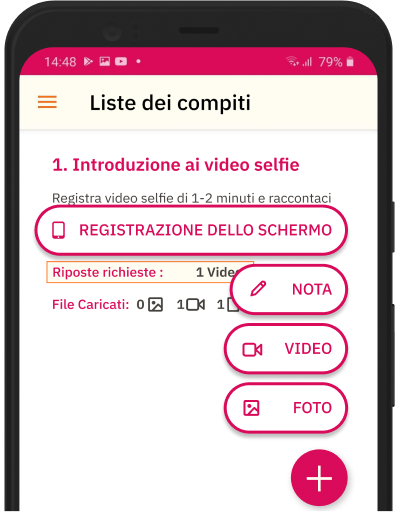
Per caricare foto o video, potrai scegliere di usare la camera interna all’app (selezionando l’icona in alto a sinistra) o di caricare una foto/video dal rullino del tuo dispositivo.
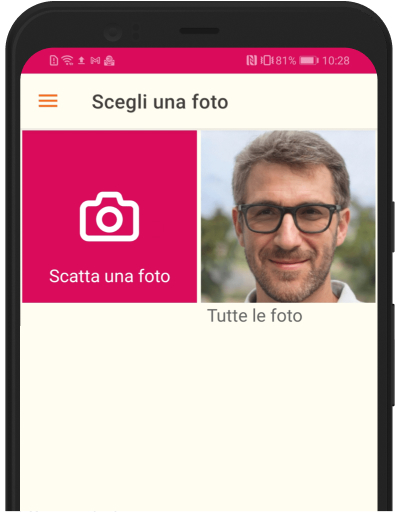
Dopo aver registrato un video o scattato una foto, assicurati di aggiungere una nota descrittiva o una didascalia per aggiungere qualche informazione in più (vedi la sezione “Aggiungi una didascalia”… nella foto sottostante).
Le note scritte aggiungono dettagli importanti che saranno di grande aiuto per i ricercatori.
In alcuni casi verrà chiesto di associare un TAG al video che sta per essere inviato. Questo serve ai ricercatori per capire qual’è l’argomento del video. Per farlo clicca in basso su task e poi seleziona dall’elenco l’argomento corretto (vedi esempio sottostante)
Infine seleziona l’icona in alto a destra per caricare ed inviare la tua risposta.
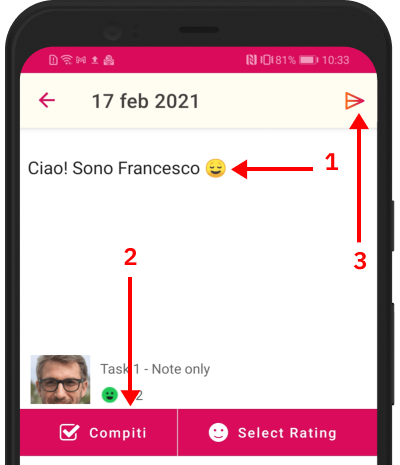
Dal momento che i video possono essere file piuttosto “pesanti”, ci potrebbe volere un po’ di tempo prima che siano caricati.
In caso di video di grandi dimensioni, è importante seguire i passaggi descritti sotto per assicurarsi che tutto venga caricato correttamente.
1. Durante la fase di compressione e caricamento, un piccolo cerchio rotante apparirà sul video e la scritta verde “Caricamento…” sarà visibile accanto alla data. Non chiudere l’app mentre il video è in fase “Caricamento…”.
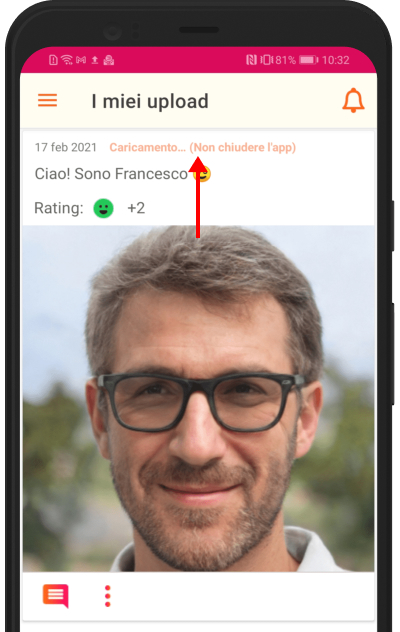
2. Quando il cerchio rotante scomparirà e lo scritta verde cambierà in “Caricato…”, il video sarà stato caricato correttamente.
NB: su alcuni dispositivi e in alcune condizioni di connessione debole, l’immagine del video potrebbe scomparire temporaneamente mentre l’app è in fase di autoaggiornamento. In questo caso non c’è da preoccuparsi, il video sarà già stato caricato correttamente.

Ora sarà possibile chiudere l’app o caricare una nuova risposta selezionando il pulsante +.
